Windows 7,8,10 Dual-boot Repair utility Help
Advanced options
Please use carefully.
Not choosing correct parameters can make your system non bootable!
PLEASE DO A BACKUP OF YOUR BCD NOW! (see paragraph 3. below)
If in doubt use "Automatic Repair" option which automatically selects correct parameters for repairing MBR, active partition boot sector and BCD in a single/dual/multi-boot system based on Windows 7/8 or Vista.
For UEFI boot (implemented on newer computers) MBR and partition boot sectors are not used anymore!
On UEFI/GPT disk boot files are stored under "\EFI" folder on EFI System partition(ESP). The presence of EFI System partition is crucial for UEFI boot. Windows refuses to boot also if there is no MS Reserved partition.
Note: I would suggest that you gain basic knowledge about partitions and MBR/GPT style disk formats. Almost every problem with booting Windows (or other OS like Linux) created by users is connected with little or no knowledge about disk structure/partitions and not understanding the basic boot sequence (e.g. MBR => PBR => boot manager => winload => kernel). This is absolutely necessary if you plan to dual/multi boot Windows/Linux.
The basic boot sequence for newer computers with UEFI firmware and GPT disks is:
boot manager from EFI System partition => winload(on OS partition) => kernel => drivers ...
And one more - boot chain is signed and checked on boot for the correct signatures! Which means that you should be extremely careful when messing around with boot files (I would never manually copy boot related files - every OS has the proprietary system tools to manipulate boot related files!).
1. Repair BCD
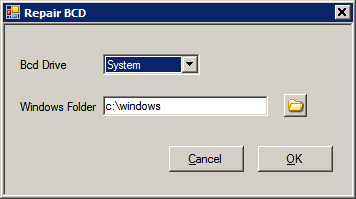
Repair BCD is a GUI interface to bcdboot.exe utility. You can use this powerful Windows 7, Windows 8 and Vista utility comfortably without going to command line.
After execution of Repair BCD a default boot menu entry for the system specified by "Windows Folder" will be created.
There are only two parameters/selections to be made but please be careful as the utility runs with administrative privileges and not choosing the correct parameters can have dramatic effect on booting your system.
bcdboot utility does not only repair BCD it also repairs bootmgr (Windows 8/7/Vista boot manager) and \boot folder (BCD, memtest.exe, language files).
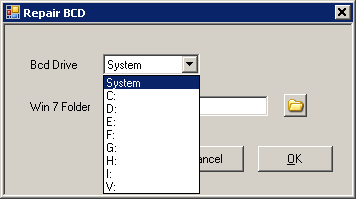
The first parameter - "BCD Drive" - defines the target drive for \Boot folder (BCD inside) and bootmgr.
If a BCD store in \boot folder of the specified drive is present the BCD will be repaired, if no BCD present it will be created with the parameters specified.
BCD Drive "System" selects the active partition (or EFI System Partition on GPT disk) - the partition used for booting the computer system.
You can select any mapped drive like c:, d:, ...from the drop-down list and this is the drive where bootmgr, \boot folder with BCD will be created (or repaired if present). The drive you select should be also "active" (for MBR disks) to be bootable. (On GPT disks and UEFI boot only EFI System Partition is bootable)
The second parameter - "Windows Folder" - defines the source from which bootmgr, memtest, boot language files etc are taken. This is the full path of the operating system folder (e.g. C:\Windows).
PLEASE BE VERY CAREFUL WHEN SELECTING OS FOLDER - in a dual or multi boot system this must be the latest Windows OS in case you are repairing the booting of your computer.
For example:
If you have Windows 7 and Windows 8 - you must select Windows 8 OS folder !
If you have Windows 7 and Vista - you must select Windows 7 OS folder !
2. Repair boot records
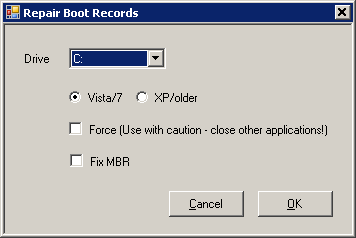
Repair boot records is a GUI interface to Windows 8/7 bootsect.exe utility.
Using it you can write NT5 (Windows XP, Windows 2003, Windows 2000) and NT6 (Windows 8/7, Vista) boot records/sectors to partitions and also write MBR (Master Boot Record).
First parameter is the "Drive" where the boot record/sector will be written. You can also select "ALL" partitions or "SYStem" (active) partition.
When selecting "ALL" only Windows partitions are updated. (Unix/Linux/OS X partitions are not touched !)
Second parameter is the format of the boot record - Vista/7/8 (NT6) or XP/older Windows OS (NT5).
The "Force" flag can be selected for writing to boot partition (where the booted OS resides) and system partition (where the boot files reside).
"Fix MBR" flag can be selected to rewrite also the MBR (while updating partition boot sector/s).
MBR (when option selected) is updated on the disk where the selected partition(s) reside.
3. Backup / Export BCD
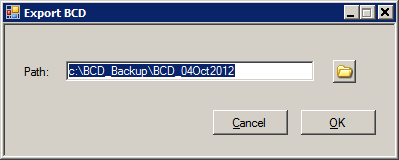
Selecting "Backup/Export BCD" Dual-boot Repair utility automatically suggest a path (containing current date) for storing a copy of system BCD.
Clicking on folder button you can browse for an alternative path for storing or you could type in the path where you would like to store a backup copy of current System BCD. Beside BCD also three log files are stored (.LOG, .LOG1 and .LOG2) so don't be surprised. Only the BCD file without extension is relevant (you can delete the . LOG files if you want).
4. Restore / Import BCD
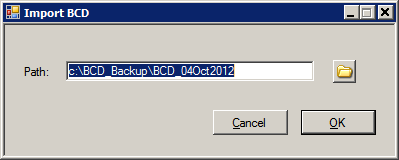
Selecting "Restore/Import BCD" the path suggested contains current date and default folder "c:\BCD_Backup".
Please select the correct location of a previously stored BCD using folder browse button or type in the path and confirm.
The System BCD is replaced using the values stored in the selected file.
PLEASE BE CAREFUL !
IMPORTING / RESTORING MEANS OVERWRITING - YOU CANNOT REVERT THE OPERATION !
So the advice is always have a current backup of your System BCD (which can be imported).
The System BCD is not tracked by "Windows System Protection" so you cannot rely on it for restoring BCD.
If you have made a full backup of your system on external media (DVD/USB/external disk) you should have a copy of the "System BCD" there.
Please be careful when creating the system backup to include the partition where Windows resides plus eventually "System Reserved" partition if you have one.
5. Disk Management
Disk Management option is a shortcut to Windows Disk Management.
Please note that partitions are aligned differently by default in Windows XP and in Windows 7.
I would avoid using Windows XP Disk Management in a dual/multi-boot system with Windows 7/8 as in some circumstances partitions can get lost!
Even a simple write to MBR (when you set active partition the MBR is updated) can have as result that the partition chain of logical partitions is broken!
I have experienced this a few times on my computer and partition recovery is not a very easy task (the utility "TestDisk" is excellent for partition recovery).
6. Admin console / bcdedit
Command prompt with administrative rights is started and the command "bcdedit" is executed to list boot manager and loader entries present in System BCD.
7. Boot Sector Viewer
Displays MBR and PBR (partition boot record) of selected disk and partition in hexadecimal format and ASCII.
Partitions and disk sizes as well as file system type is displayed in summary.
The origin of boot records - Windows XP/Vista/7/8, Linux/GRUB (and other) - is displayed to easy the diagnostic of boot problems.
Currently displayed boot record can be saved to a file so it can be used for creating a boot sector loader later.
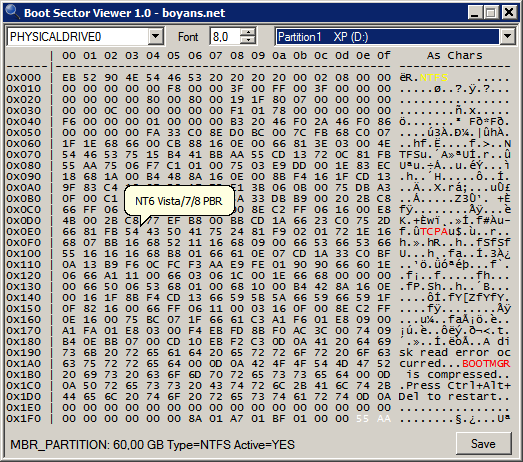
As the name states it is only a viewer - to write boot records it is better to use system tools like bootsect.exe in Windows.
Every OS has its own tools for writing boot records.
For restoring saved boot records the utility "dd for Windows" can be used ("dd" is a standard utility in Linux/Unix world).
Later on user demand the functionality to write saved boot records could be added to Boot Sector Viewer.
It takes some time and effort to code apps and maintain a website, and liters of coffee ;)